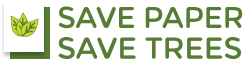Installing Konica Printer
Please follow the Below Steps to Install the Konica Minolta Printer at Nimble Cowork Jaipur:
- Click on the URL Link –> Konica Minolta Drivers bizhub 226i. Search for ‘226i’

For a Step by step instructions, please follow this self-install video on You tube: https://youtu.be/PmfZOM4S6IQ Summarizing the steps below also.
For Microsoft Windows OS:
2. Click on ‘+’ to open the ‘Drivers’. Search for the latest ‘Universal Printer Driver’ Driver –> PCL6 driver. Click on Download (as in the screenshot below).

3. Check the checkbox to ‘Accept License Agreement’, and click on the zip file. This will download the driver to your computer hard disk in the Downloads section. Unzip the files to a desired location.

4. Go to Windows icon in your computer, and from the ‘Control Panel’ select ‘Printers & Scanners’. Click on + Add a Printer or Scanner. This will let the windows search for the printer on the network.

5. If the printer doesn’t automatically show up in the list, then click on ‘The printer that I want isn’t listed’. This will open ‘Add a Printer’ screen. Select ‘Add a printer using an IP address or hostname’.

6. Click on ‘TCP/IP‘ under Device type, and enter IP address as: 10.5.50.47. Click on Next. This is important.

7. This will let the windows detect the printer. Select ‘Generic Network Card’ under Standard, and click on Next.


8. Click on the Generic, and Click on ‘Have Disk…’ button to the right. Click on Browse button, and select the file that was extracted from the printer’s website in Step 3. Click OK.


9. Select Konica Minolta 306iPCL from the list. Click on Next.


10. The printer will be installed, and will be ready to use.
For Apple or Mac OS:
3. From the Apple menu, select . In System Preferences, from the menu, select , , or .
5. Click the (plus sign) to add a new printer, and in the new window that opens, click
a. In the “Address:” field, type the following IP address: 10.5.50.47
b. In the “Protocol:”, select ‘Line Printer Daemon – LDP’
c. Name: Give the printer a descriptive name and location in the appropriate fields, such as Nimble. This is only for your convenience.
d. From the drop-down list beside “Use:” or “Print Using:”, choose ‘Generic PCL Printer

6. Click . Your computer will install the printer. Please make sure that you select ‘A4’ size while printing the desired page.
7. When your printer is installed, it should appear in the “Printers & Scanners”, “Print & Scan”, or “Print & Fax” window. To select a default printer if you have more than one installed, choose a printer from the list in the menu next to “Default Printer:”